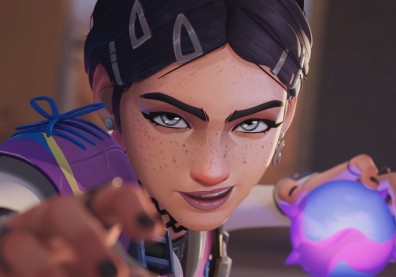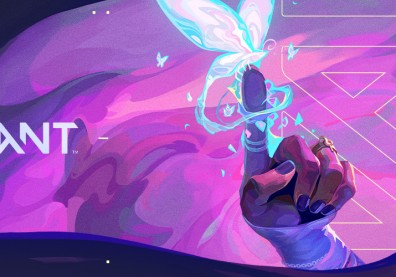"Valorant" players have been encountering an unusual annoying error upon upgrading their computer OS to Windows 11. Indeed, bumping into such strange code is really a headache for those people who just want to enjoy the game.
If you previously saw a particular VAN 1067 error code during your "Valorant" gameplay, here's what you need to do to solve this issue. Pay attention to these steps so you won't miss out on anything.
'Valorant' VAN 1067 Error Code Fix

Here's how to fix the annoying VAN 1067 error code in "Valorant."
For those unfamiliar with this error, you might be receiving this kind of message after you finish installing Windows 11 on your PC.
To address this issue, Twinfinite wrote that after rebooting your computer, you need to enter the Bios menu to do the following steps for the fix.
- Begin by rebooting the computer.
- Then, enter Bios setup by tapping either F10 or F21 on your keyboard. You can also press a different combination of keys depending on the specification of your computer.
- Upon opening Bios, you can now enable Secure Boot. You can access it via Advanced Options. After that, click Boot Options, then tap Secure Boot.
- After entering Secure Boot, choose a UEFI option that is available on the device.
- Proceed to normal booting of your computer for the next step. When you have already entered the Windows, click the Windows Key followed by the letter R.
- From the text box, type Services.msc.
- Lastly, search for the "vgc" service name. Move forward in selecting the start located at the right-click menu.
After doing these steps, the "Valorant" VAN 1067 error code will now go away. If you observe that the problem remains the same, you can immediately downgrade your Windows 11 OS to Windows 10 since it might be a software problem.
Related Article: Riot Games is Planning to Buff, Nerf Certain Champions in 'League of Legends' Patch 12.7: Who Will They Be?
Checking Your Spent Time in 'Valorant'
For those curious who want to check their playtime in "Valorant," that's possible through a few steps. For instance, this similar feature is also accessible in "Dota 2." You can finally track your hours played in this first-person shooter game.
If you want to get started, you can visit Tracker.gg where you can view your total game time, as well as the other game stats. Here's what you need to know about it.
- First, create a Tracker.gg account and enter your username and password after that.
- On the top part of the website, choose "Valorant" as the game in that you want to track your hours.
- From your profile, you can see a red icon with your Valorant ID. Simply click it.
- Explore the different states on the site until you see an icon of a small clock.
- Proceed to know your playtime.
Although the total playtime in the mentioned site is not always accurate, it's a good indicator of how long you have been playing "Valorant" since you first started.
The system will reportedly count your idle times as well. As such, these include waiting in the queue and beginning afk (away from the keyboard) on the main menu.
Read Also: 'Tiny Tina's Wonderlands' Guide: How to Find Lucky Dice in Weepwild Dankness
This article is owned by GameNGuide
Written by Joseph Henry