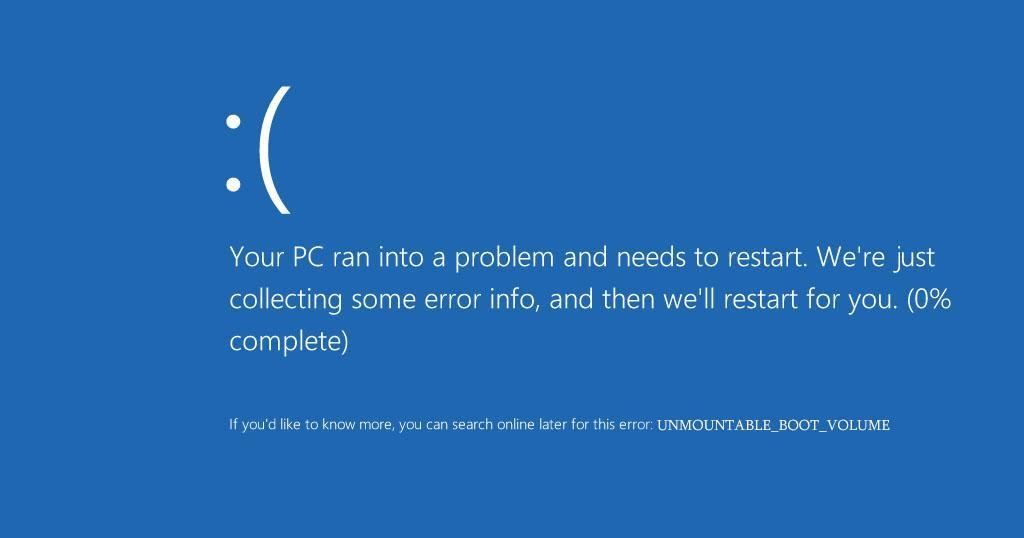
Windows 10 displays a blue screen of death with the message, " Your PC ran into a problem and needs to restart. We're just collecting some error info, and then we'll restart for you.
If you'd like to know more, you can search online for this error: UNMOUNTABLE_BOOT_VOLUME" when the unmountable boot volume error occurs.
All of the functions are seized and upon restarting the computer, windows 10 freezes during the booting process.
This 'unbootable boot volume' error continues to restrict you from accessing the desktop on your computer until fixed.
Reasons for the error
The 'unmountable boot volume' error invokes in Windows 10 due to one of the following reasons:
-
This error often occurs when the hard disk controller drivers are corrupted, not updated or uninstalled.
-
When Windows 10 is forced to load from the wrong partition, then the unmountable boot volume error arises.
-
Change in BIOS configuration sometimes causes this error.
-
Moving or resizing the Windows 10 partition can also cause the unmountable boot volume error.
You can avoid doing all of these things on your Windows to prevent unmountable boot volume error from occurring on your computer.
You can fix the unmountable boot volume error in Windows by one of the solutions given below:
Solution#1
This solution requires the Windows 10 installation disc.
Step 1: Put the Windows 10 installation disc into your CD ROM. Or you can create a USB bootable drive.
Step 2: Turn on your computer.
Step 3: Setup language and then click on 'Next.'
Step 4: Click on 'Repair your computer.'
Step 5: Go to 'troubleshoot.'
Step 6: From the next window, go to the command prompt.
Step 7: Type bootrec /fixmbr on command prompt and hit enter.
Step 8: Then type bootrec /fixboot and hit enter.
Step 9: Now type bootrec /rebuildbcd and hit enter.
Step 10: Then type bootsect /nt60 and hit enter.
Step 11: Now type bootrec /fixboot and hit enter.
Step 12: Type Exit and hit enter.
Step 13: Reboot your computer, and it will probably repair and start working normally.
If this method does not work on your computer, then try the next one.
Solution#2
You can fix the blue screen of death without a Windows 10 installation by using this method:
Step 1: Turn on your computer.
Step 2: Patiently wait through the preparing automatic repair and diagnosing your PC loading process.
Step 3: Once the loading is done, go to Advanced options.
Step 4: From the Advanced options, go to Command prompt.
Step 5: If it doesn't go directly to the command prompt, then choose the administrator account and enter your password if you have one.
Step 6: Type chkdsk d: f\r\x and hit enter.
If the output is disc not found, then type chkdsk c: f\r\x and hit enter.
Step 7: Patiently wait for the Windows to repair.
Step 8: Now close the command prompt by typing Exit and hitting enter.
Step 9: Click on Continue.
Step 10: Windows 10 will start booting normally, so wait patiently until you get into Windows 10
This solution should fix the unmountable boot volume error in Windows 10.
You can still try the next solution if this solution fails to work on your computer.
Solution#3
By using this solution, you can fix the unmountable boot volume error by doing a system restore on Windows 10.
Step 1: Turn on your computer.
Step 2: Patiently wait through the preparing automatic repair and diagnosing your PC loading process.
Step 3: Once the loading is done, go to Advanced options.
Step 4: From the Advanced options, go to System restore.
Step 5: System restore will give you the system restore points itself or you will have to choose them manually.
If the points are not given, then choose some from the given options.
Step 6: Click scan for affected program after selecting the options.
Step 7: Click on Next.
Step 8: Then click on Finish.
The system will now scan all of the programs that were selected.
After the scan is complete, all the programs that were causing the unmountable boot volume error will be disregarded and the computer will start working normally without any error.
Solution#4
The unmountable boot volume error can also be caused due to the change in the configuration of BIOS as we mentioned earlier.
If your Windows is facing this error because of the change in the configuration of BIOS, then you can use the method given below to fix the error.
Step 1: Click the BIOS key on your keyboard. (BIOS key varies from manufacture to manufacture, so do a simple Google search and find the BIOS key of your computer.)
Step 2: Once you find out the BIOS key of your computer and click on it. It will take you to the BIOS menu.
After entering the BIOS menu, toggle between SATA modes.
Try to toggle between all the different modes; anyone can work out for you.
When you hit the correct combination, Windows 10 will start booting without any error and you will be able to access your desktop again.
One of the four given solutions will fix the error and help you in booting your Windows 10 because the solutions to all of the aspects that cause the unmountable boot volume error in Windows 10 in the first place have been addressed above, so keep trying the next solution until you eventually achieve success.
Conclusion
Unmountable boot volume error caused in Windows 10 and the other previous versions of Windows can be throbbing as it does not let Windows through the booting process and you get locked out of your desktop. More Windows startup issue, check out here.
This error occurs due to various reasons, which have been discussed earlier.
However, you can fix this error and boot up Windows 10 normally again by fixing the aspects that lead to this error.
All the solutions that help remove the aspects that are the root cause of unmountable boot volume error are discussed in detail in the article.





