When you start playing games on PC for the first time (more so if you started playing on console in the first place), one look at a video game's graphics options can make your head spin. And that's understandable. The things you see there like ambient occlusion, V-sync, and others just sound so darn technical and not worth tweaking, right?

cyberpunk 2077 steam
Well, that's where you're wrong. Those things are absolutely worth tweaking if you want to get the smoothest and best PC gaming experience possible. In this article, you will learn exactly what those graphics options mean, and which ones you should keep on or turn off.
The Basics: Resolution And V-Sync
First off, let's start with the two most important graphics options: resolution and V-sync, according to Tech Times.
Resolution refers to how sharp the image your monitor projects. There are four basic ones that are the most popular these days, in ascending order of sharpness: 720p, 1080p, 1440p, and 4K. When it comes to resolution, the rule of thumb is the higher one you pick, the slower the game will run.
Here's what the resolution options will look like in a typical game, say, Cyberpunk 2077:
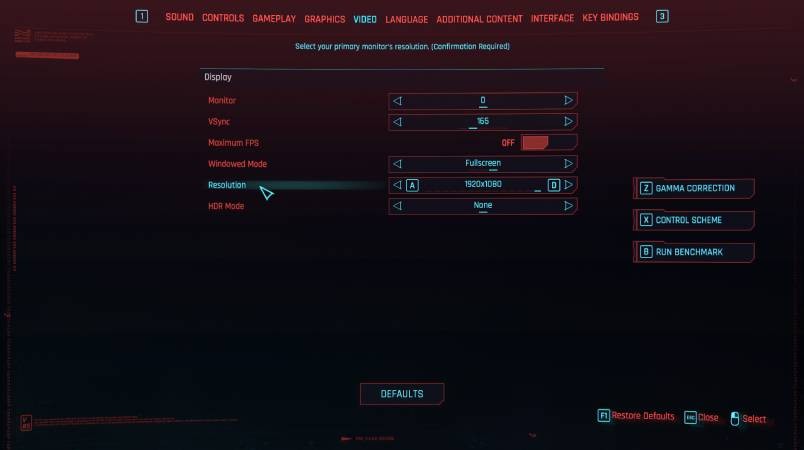
cyberpunk 2077 resolution setting
Good thing is that you won't be able to pick a resolution far above than what your monitor's native resolution is. Some games will indicate whether the resolution you picked is native. At times, however, the resolution will just stop at a certain number (say, 1080p), and that's as far as you go because that is the native resolution of your screen.
So for the best balance of performance and visual fidelity, always go for native res. That's because if you go lower than what your monitor can do for more performance (say, 720p on a 4K monitor), your game is going to look blurry and washed out.
Read also: Both Starfield And Redfall Has Been DELAYED To 2023, Says Bethesda
As for V-Sync, this option synchronizes your game's FPS (frames per second) or frame rate to your monitor's refresh rate, writes WIRED. If you have a low refresh rate monitor but a powerful graphics card (say, an RTX 3080), turning V-Sync OFF will increase performance.
But doing so will cause a phenomenon known as screen tearing, which looks very, very bad when you're playing games. Screen tearing refers to split-second instances where the image on the screen doesn't seem to "align," like this:
If you want more performance, turn V-Sync OFF. But if you want to stop screen tearing, turn it on.
Anti-Aliasing
This one is another very important setting in video game graphics. Its job is to make games look more realistic by removing jagged lines along the edges, making them appear smoother and more natural. That's because every single digital image is made up of pixels which, according to PCGamer, will always create jagged lines if you draw a diagonal line.
Turning off anti-aliasing (or AA for short) can once again increase your game's performance, but at the cost of seeing annoying jagged lines everywhere you look. It is advised that you keep this setting turned on, but don't go beyond anything basic because it can severely hamper your frame rate.
Motion Blur
This graphics setting introduces a slight blurring when an image on your screen moves rapidly, just like in real life. But in the PC gaming space, this setting is almost always hated because people believe it doesn't add much to a game at all. However, it can be a very important one if your gaming PC is not powerful enough to deliver a smooth 60 FPS experience.
In low frame rates, motion blur can make your game feel "smoother" by reducing the "chugging" aspect of it that happens when you quickly move the camera. Check this video out for an example:
It is also the main reason why low frame rates on consoles feel "smoother" compared to low frame rates on PC, as explained here by YouTuber GamerInVoid:
NVIDIA/AMD-Specific Settings: DLSS, FSR, Ray Tracing
In more modern games, NVIDIA and AMD have introduced three new settings: DLSS, FSR, and ray tracing. Each of these settings already deserve their own article, but we'll try to condense info on them as much as possible.
DLSS and FSR are NVIDIA and AMD's own ways of tackling anti-aliasing, but the main perk is that they offer a performance boost and not a downgrade as normal AA does. What these things do is render a game at a lower resolution, then upscale the image to the monitor's native resolution with barely any difference in quality compared to native resolution. It results in a great FPS boost.
Ray tracing, on the other hand, turns on realistic lighting, reflections, and shadows. These are far beyond what games can normally do, as the way lighting, reflections, and shadows are rendered is basically similar to real life.
FOV (Field Of View)
FOV refers to your in-game character's field of view, represented in degrees. It adjusts how much of the game world is rendered in front of the camera, and it works just like how human eyes do. Take your peripheral vision: you can see somebody come up from the corner of your eye, because your vision has a naturally large FOV.
First-person shooters are the most common games to feature an FOV toggle. When you encounter this, it is best to stay between 90-110 degrees, which is relatively high as some folks can feel nauseous with a low FOV. Turning this setting up can cost performance because it renders more of the game world at the same time. But in a competitive first-person shooter, it could offer a major advantage as you'll be able to see people come up from the corner of your character's "eye."
Related: How Many Cores Do You Need For Gaming In 2022?
Story posted on GameNGuide
Written by RJ Pierce









