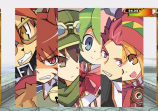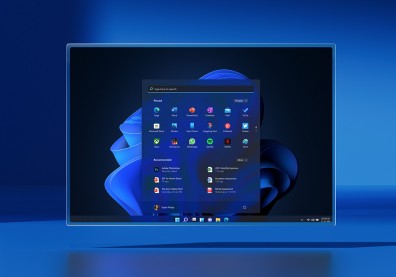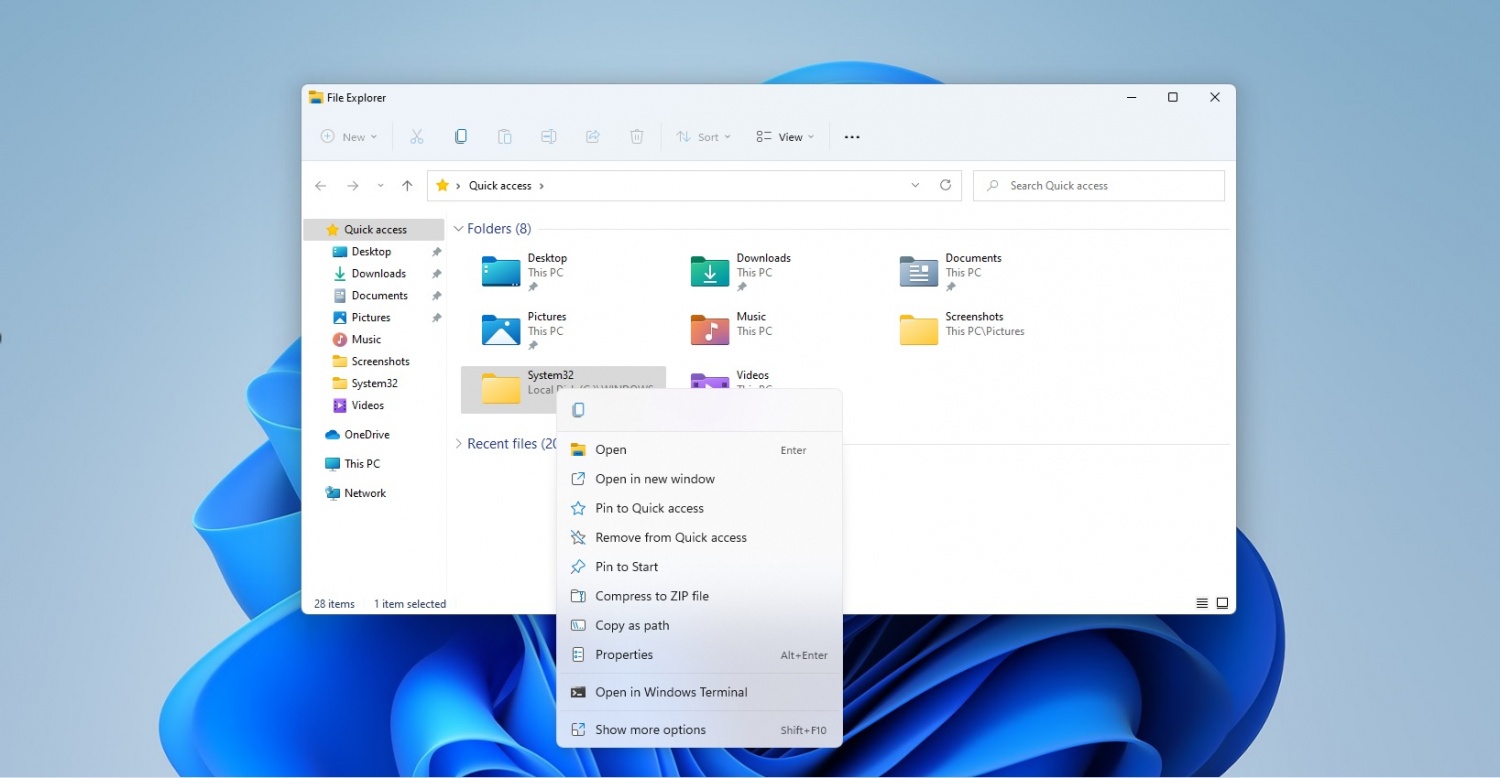
Microsoft had worked on several changes, both inside and outside, during their move to the new Windows 11 operating system (OS) from Windows 10.
After the release of the new OS months ago, some of the said changes, including the minimalistic feel of its user interface (UI), were welcomed by its users, while some are not become fans of it, and want to have the older features from Windows 10 to be adapted in Windows 11.
One of said features is the right-click context menus, which according to Betanews, was revamped by Microsoft to match the said UI. In the old version, users can open, modify, and transfer files in their PCs.
I like Windows 11 a lot. Except for the File Explorer context menu. I still don’t like that at all and I’ve really tried to get used to it.
— Ginny Caughey (@gcaughey) October 5, 2021
Because of this, several ways were made in order for them to use the old context menus, instead of the pre-installed ones inside Windows 11.
Using the Registry
In order to bring back the old right-click context menus on their Windows 11-runned PC, they can use the Registry Editor. With manually inputting necessary codes or doing the necessary changes within the PC's Registry, the said hack can change its theme, visual styles, and appearances.
In order to do this hack, according to Nerds Chalk, they must first back-up their Registry first by entering regedit after they press the Windows Key + R to pop-up the Run window, then press Enter.
Once they are in the Registry Editor screen, they will go to the File tab, then click on Export.
From there, they will navigate to where they will save their back-up file. Once they have found the location, they will enter a file name, then press Save.
The registry values will be backed up in the said location. They can also restore their backup using the same file.
Once they are done backing up a Registry file, they can now proceed with the said hack. There are two ways to do it.
First Option - Using a Script
First option is for them to change several Registry files automatically using a script. To do this, they must first download a .zip file containing data that could bring back the old right-click context menu.
Once they extracted the said .zip file to a location in their PC, they will two files named "Enable" and "Disable." They will double click either one of these files, but if they want to have the old context menus, they will access the Enable.reg file.
Afterwards, they will click on "Yes" to confirm the registry changes, then afterwards, they restart their PCs to make sure that the said changes will be effectively there.
Once they restarted their PCs, they will able to have the old context menu once they right click the desktop or a file.
Second Option - Manually Changing Registry Files
Another option is to manually change the Registry file. To do this, they will go to the Registry Editor, and navigate the following path - HKEY_CURRENT_USER\SOFTWARE\CLASSES\CLSID.
With the CLSID selected on their left, they will right-click on an empty area on the right, and select "New," then they will select "Key," then they will enter the following for the new Key name - InprocServer32.
Afterwards, they double click the "Default" value on their right, then click "OK" without making any changes. This will set the "Value Data" as blank.
Then, they close the Registry Editor, and restart their PC. Much like the first option, they will see the changes when they right click on the desktop or a file.
READ ALSO: Microsoft's 'Windows 11' Preview Leak: What Does New OS Look Like, Will it Be Free?