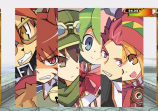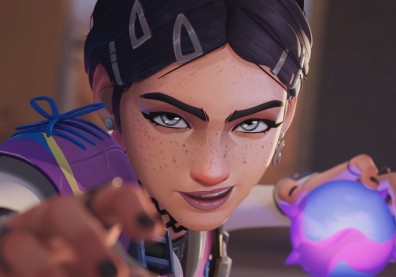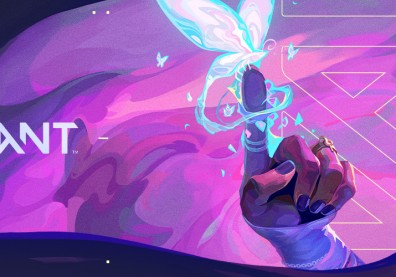The best Valorant settings for PC can net you a great gaming experience when playing the massively popular, free-to-play shooter. That's because if you feel like you're struggling too much, maybe the only key is to set the knobs and toggles at just the right places to get out of ELO hell.

So without further ado, here are the best Valorant settings to toggle to quickly help improve your overall play. Maybe this will even be a great start to help you get into official Valorant esports competitions. Who knows?
Map Settings
First off, you need to start tweaking the map settings, as they're the absolute easiest to ignore in Valorant. According to DualShockers, the map settings are where you could ensure better map visibility in terms of what your teammates see. With better map settings, your team can also improve cooperation and general game awareness, so you're not taken by surprise too often.
To set things up, go to Settings>General>Map. Then, put these settings into these recommended figures:
- Pick Rotate or Fixed based on what you want. Choosing to make the map rotate as you move can help with knowing where exactly you are in the battlefield. Or maybe you just want an absolute view. Your choice.
- TURN OFF the Player Centered map. If this is turned on, you won't allow players to see the entire map.
- Set the Minimap Size between 0.888 to 1.1.
- Set Minimap Zoom to 0.9 for a balance between visibility and intrusiveness.
- TURN ON Minimap Vision Cones. This allows you to see your teammates' fields of view on the map.
- Toggle Show Map Region Names to Always, so you can easily understand your teammates' callouts in the heat of battle.

2020 FPS game hit Valorant divulge designing process of its newest character - Neon - through an interview with its producer team.
Graphics Settings For Best Performance
Valorant might not be as fast-paced as other competitive shooters, but having the most frames per second you can get is still key for quicker, snappier reactions to whatever is going on. Here's what Exputer recommends on the best Valorant settings on the graphics side.
Set your Resolution to Native if you have a good-enough hardware configuration. Running at a higher than native res could kill your FPS. But if you have a lower-end computer, you can set it a bit below native - albeit with a considerable loss to quality (you might not see enemy outlines as clearly as you need).
- Set display mode to Full Screen.
- Select your Primary monitor if you have multiple monitors.
- Select Letterbox or 4:3 for your Aspect Ratio. Pro players swear that the best Valorant settings for aspect ratio are these two, even if they're running widescreen monitors. It might be weird to pick 4:3 when you have a 16:9 or 21:9 monitor, but pro players say it's easier to shoot enemies with the textures stretched horizontally (aka they're bigger targets to aim at). Letterbox is the more generalized setting.
- TURN OFF Limit FPS On Battery. This is more for laptop gamers. Turn this setting off to keep your computer from tanking your frames.
- Set your Max FPS On Battery to Above 60 FPS to ensure that your computer will run the game at maximum performance all the time.
- Always TURN OFF the Limited FPS Always setting.
- NVIDIA Reflex Low Latency is best left to On for NVIDIA GPU users, as it will significantly reduce input lag.
Read also: Check Out This Fully Custom 'Ultimate Steam Deck' From Linus Tech Tips
More Graphics Settings
Now, onto the actual quality of the graphics. Complement the best Valorant settings we shared above with these for a good balance of visual quality and performance, writes DotESports. But if you have a higher-end PC, you don't have to worry about these settings much.
- Multithreaded Rendering: ON
- Material, Texture, Detail, UI Quality: LOW
- Vignette: OFF
- Vsync: OFF
- Anti-aliasing: NONE or MSAA 2x
- Anisotropic Filtering: 2x or 4x
- Improve Clarity: OFF
- Experimentla Sharpening: OFF
- Bloom, Distortion, Cast Shadows: OFF
Other General Settings (Mouse, Crosshair, Audio)
The settings that are described here can be chalked down to personal preferences at this point. For instance, mouse settings vary from player to player. But it could be worth noting that pro players have an average eDPI setting of 280 to 81 percent with a 1.0 scoped sensitivity multiplier, says Pro Settings.
To calculate your eDPI setting, take your in-game mouse sensitivity rating and multiply it with your mouse DPI. Check your mouse's DPI on the box or through its software.
For crosshair settings, these are once again down to personal preference. But the rule of thumb is to never create something too thick or too thin. Too thick and it will obscure the target; too thin and you won't even see your crosshair when things get intense.
To cap things off, Audio settings are once again dependent on what you want. But there are three options that you could tweak for a generalized experience:
- Uncheck All Music Overall Volume for fewer audio distractions, so you can hear opponents coming up from behind or beside you.
- VOIP Ducks Music: Check this if you like music to mute when somebody talks over comms.
- Check the Enable HRTF setting.

In this screenshot supplied by @ValorLeaks, KAY/O, an agent from Valorant is donning the rumored Viego-inspired skin as part of the "Ruination Bundles."
Related: How to Improve Your Aim in Valorant as a Beginner [2022]