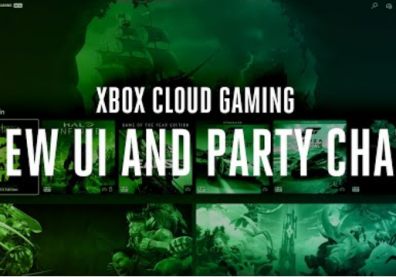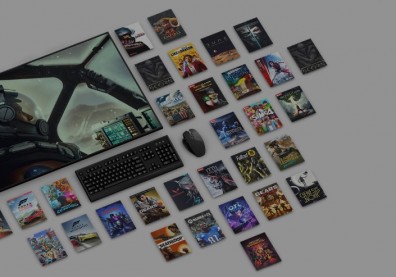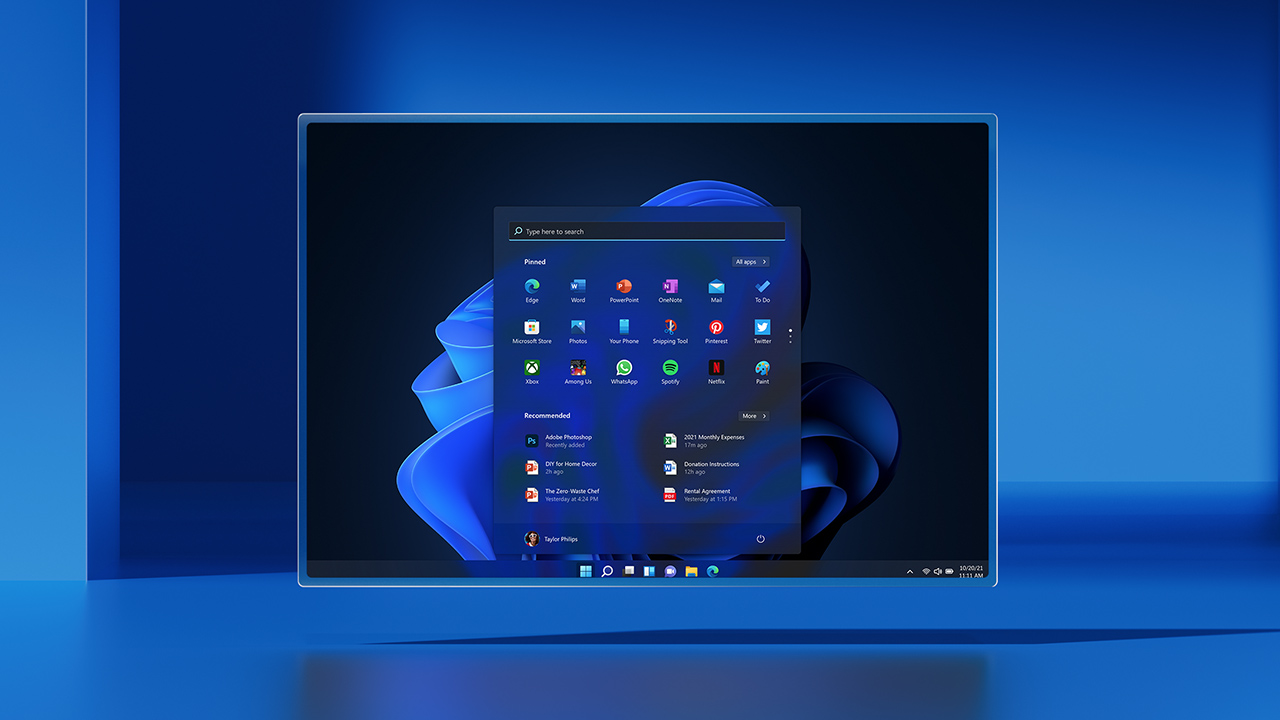
Updating their Windows 11 operating system is one of the things that the PC users can do in order to keep their PC updated with the latest release, as well as to fix several bugs and issues that are within the system.
However, while they are trying to install said updates, they might encounter several problems, including the Update Error Code 0x800f0831, which could restrict them from updating the said aforementioned operating system.
The said error has not yet fixed despite many reports that the users encountered it while updating as Microsoft still did not release any recent patch to do so. However, there are ways to temporarily fix the Error Code 0x800f0831.
Causes Behind the Error, Fixes
There are potential triggers that may lead to the occurrence of Update Error 0x800f0831 while updating their Windows 11-run PC.
READ ALSO: Windows 10 Error 0x0 0x0 Guide: What Causes it, How to Fix it
One of which, according to Windows Report, is a conflict with another software, where the Microsoft Update Service will become inaccessible due to a conflict with an existing VPN, antivirus software, or a potential unwanted program.
The said error can also be triggered if there are corrupted files in the system, as well as if the disk drive in their PC have limited space after it was filled with junk files, and if the update components are corrupted or damaged.
Despite of the said causes, there are ways for them to fix the said error. One such method, according to Technipages, is to run the Update Troubleshooter, where they can access in their PC's Settings.
From there, they will access the Update and Security, then click the Troubleshoot option, which is in the left-hand panel.
Once they clicked the Show Additional Troubleshooters, they will choose the Update Troubleshooter, where it will scan and fix the system. Afterwards, they will check for updates again.
They can also restart the Microsoft's Update Services through the Command Prompt.
Once they are in the said prompt, they will type in the following commands one by one, pressing the Enter button after each command, and waiting until the CMD finished running the entered command before entering new one:
- net stop bits
- net stop wuauserv
- net stop appidsvc
- net stop cryptsvc
- Del "%ALLUSERSPROFILE%\Application Data\Microsoft\Network\Downloader\*.*"
- rmdir %systemroot%\SoftwareDistribution /S /Q
- rmdir %systemroot%\system32\catroot2 /S /Q
- net start bits
- net start wuauserv
- net start appidsvc
- net start cryptsvc
They can also scan and repair their disk drive by entering the following command - "dism.exe /Online /Cleanup-image /Restorehealth" and "sfc /scannow." Once they finished typing the said commands, they will restart their PC, and check for updates again.
They can also install the said updates manually through the Update Catalog website. Before doing so, they will close all of the unnecessary programs, and open a new browser tab.
Once they are in the website, according to howto-connect.com, they will enter the update's KB number in the search bar. Afterwards, they will hit the Download button and check if their PC can install the update.
They can also disable the Proxy Server through their PC's Local Network Settings by unticking the "Use a proxy server for your LAN," and adding a check to the box that is beside the "Automatically detect settings."
Finally, they can also clean boot their PC through the Run dialog box, and typing in "msconfig." Afterwards, they will tick "Selective startup," then select "Load startup items."
READ ALSO: Windows 11 Right Click Menu Changes Guide: How to Fix it to Show More Options Like Windows 10